A pesquisa
qualitativa, se bem planejada e executada, pode ser um elemento enriquecedor do
trabalho de conclusão de curso (TCC) do aluno de pós-graduação. Se o nosso foco
é o estudo do gerenciamento de projetos, o ambiente de pesquisa inclui o
universo das organizações públicas e privadas. Nesse tipo de pesquisa
procura-se interpretar fenômenos e atribuir significados, tendo o ambiente das
organizações como fonte direta para coleta de dados. Sim, mas o que o estudante
deve incluir em sua pesquisa? Onde encontramos o lugar para extrair as
perguntas para o nosso questionário de pesquisa? Vimos no post “Coletando Dados para o seu TCC – Parte 1” que as hipóteses do projeto do TCC funcionam como um
guia para os passos seguintes do projeto e para o percurso da pesquisa. As
hipóteses são uma boa fonte de ideias para perguntas, uma vez que poderão ser
confirmadas ou negadas.
Definido o assunto
a ser pesquisado, que é basicamente derivado das hipóteses do TCC, um questionário
deverá ser elaborado. Esse questionário será o instrumento de coleta. Em um
próximo post trataremos, com um pouco mais de detalhe, da elaboração de
questionários de pesquisa. No momento, é importante ressaltar que será
necessário definir a população a ser estudada ou, em outras palavras, definir
para quem o questionário será enviado (pessoas em certa faixa etária, com
determinada escolaridade, que estejam trabalhando em empresas com determinado
porte, dentre outras condições). Em muitos casos, essa população pode estar na
própria empresa em que o estudante trabalha, ou pode ser formada por colegas
que trabalhem em condições semelhantes e ambientes parecidos com o ambiente que
se deseja pesquisar. Tendo o questionário, o mesmo deverá ser carregado em um
website que facilite a sua distribuição para a população de respondentes e que permita
a coleta das respostas. É isso que veremos no presente post. Uma vez coletados
os dados realiza-se a análise dos mesmos e a elaboração do relatório da
pesquisa.
A pesquisa qualitativa não requer o uso de técnicas
estatísticas, mas pode usá-las apenas como suporte. Será muito importante não
esquecer que o próprio aluno que elabora o TCC é o pesquisador, o agente
fundamental desse processo.
Implementar um
questionário de pesquisa no Survey Monkey – que é o nosso instrumento de coleta - não é algo complexo e que tome muito tempo, desde que essa pesquisa não
tenha uma quantidade muito grande de questões. Isso porque a parte mais difícil
do processo será fazer as pessoas responderem a pesquisa e, por conta disso,
não recomendo usar questionários longos e trabalhosos para o respondente. Sim,
será necessário, mais uma vez, ser bastante persistente e objetivo. Dito isso, vamos
aos passos necessários para carregar a pesquisa no Survey Monkey.
O primeiro passo é
entrar na Internet e acessar o website do Survey Monkey em português. Para
isso, basta clicar aqui!
A página do Survey Monkey contém explicações suficientes para orientar o
usuário em seus primeiros passos. Mesmo assim, inclui algumas boas dicas nesse
post.
Figura 1: Página inicial do Survey Monkey em português.
A partir da página inicial (figura 1), clique em login.
Figura 2: Página de login.
Se esta é a sua primeira vez, clique em “Ainda não possui uma
conta? Inscreva-se” para criar a sua própria conta (figura 2). Nas próximas vezes, você
deverá clicar em “Login”, para entrar.
Figura 3: Criando um questionário.
A próxima tela mostrará todos os seus questionários (figura 3). Se você
está começando, não haverá nenhum questionário sendo mostrado. No meu caso, a
tela mostra o questionário “Interrupções no Trabalho”, carregado anteriormente. O serviço básico do Survey Monkey é gratuito. Conforme o
questionário vai sendo carregado o programa oferecerá funcionalidades
adicionais pagas. O mesmo ocorre nas etapas de coleta e de análise de dados.
Este exemplo usou apenas o serviço básico gratuito.
Para carregar um questionário basta clicar em “Criar
questionário”, como indicado na figura 3.
Figura 4: Entrando o título e a categoria do questionário.
A tela de criação de questionário, mostrada na figura 4 acima é
bastante intuitiva. No campo “Título”, você deve escrever o nome do seu
questionário de perguntas e no campo “Categoria”, você deve escolher uma entre
as categorias disponíveis. Nesse exemplo o título foi “Exemplo de Questionário”
e a categoria foi “Recursos humanos”. Em seguida, clique em “Continuar”.
Figura 5: Definindo a aparência do questionário.
Agora, já será possível ver as abas “Resumo”, “Criar
questionário”, “Coletar respostas” e “Analisar os resultados”. No nosso
“Exemplo de Questionário”, a aba mais clara - que indica onde estamos no
programa - deve estar em “Criar questionário”. É também mostrada a opção de
temas, que serve apenas para alterar a aparência do questionário. No exemplo,
eu selecionei o tema “Água” (figura 5). Ainda nessa tela, indo um pouco mais para baixo,
podemos visualizar o seguinte (figura 6):
Figura 6: Adicionando um pergunta.
Nesse momento, você deve clicar em “Adicionar pergunta”. A tela
à seguir (figura 7) surgirá, mostrando um campo para o texto da pergunta e a escolha do
tipo de pergunta.
Figura 7: Entrando com o texto da pergunta e definindo o tipo de
pergunta.
Depois de digitada a pergunta e escolhido o tipo dessa pergunta,
essa tela terá a aparência mostrada na próxima figura 8. Note que existem vários
tipos de perguntas, mas o tipo escolhido para esse exemplo foi “Múltipla
escolha (uma única resposta)”. Isso significa que serão apresentadas algumas
alternativas de resposta e o respondente poderá escolher apenas uma delas.
Figura 8: Selecionando um formato de exibição da pergunta.
Há ainda o campo “Selecionar um formato de exibição” que serve
para definir o formato geral da questão (ver na figura 9 abaixo).
Figura 9: Adicionando a próxima pergunta.
A opção “Exibir opções como botões (1 coluna)”, escolhida para
esse exemplo, indica que as opções de resposta (ou alternativas) serão exibidas
uma embaixo da outra, tendo cada alternativa um pequeno botão de resposta.
Dentro do campo de “Opções de resposta” digitei o texto de cada
uma das seis alternativas, sendo uma embaixo da outra. Eu escolhi que essa
pergunta tivesse seis alternativas de resposta. Eu poderia ter definido apenas
quatro alternativas de resposta ou, se desejasse, poderia ter definido dez
alternativas para essa questão. A quantidade de opções de resposta é uma
escolha do pesquisador, mas deve ser usada com bom senso e objetividade.
Devemos ter uma quantidade de respostas que cubra todas ou quase todas as
situações mas, ao mesmo tempo, essa quantidade não pode ser tão grande que
confunda o respondente ou o deixe tentado a desistir de responder o
questionário. Ninguém tem tempo ou gosta de responder a um questionário muito
grande e chato.
Uma vez concluída a primeira pergunta, você deve clicar em
“Salvar e adicionar próxima pergunta”. Outras perguntas de múltipla escolha, no
mesmo formato da primeira, poderão ser carregadas seguindo os mesmos passos
antes descritos. Para fins do TCC, recomendo que o questionário tenha até 5
perguntas no máximo. Além de perguntas de múltipla escolha, o estudante poderá
incluir uma questão final que permita ao respondente escrever um texto de
resposta com sua opinião sobre um determinado assunto ou mesmo com sugestões de
melhoria.
Figura 10: Salvando e fechando o questionário.
Isso pode ser visto na figura 10 acima. No campo do “Texto da
pergunta” foi digitado, para esse exemplo, o seguinte: “Escreva uma sugestão
para melhorar o resultado dos projetos na empresa”. No campo “Tipo de pergunta”
foi selecionada a opção “Caixa de comentário/dissertação”. Além disso foi
clicado na opção “Exigir resposta para a pergunta”, implicando em resposta
obrigatória de cada respondente para esse item.
Depois de terminado o carregamento do questionário de perguntas,
basta clicar em “Salvar e fechar” (figura 10). Então, o programa irá para uma tela de
fechamento do questionário de pesquisa.
Figura 11: Obtendo o link do questionário.
Desse ponto, ainda será possível voltar e modificar textos de
perguntas, de alternativas de respostas e outros tipos de seleção relacionados
ao questionário. Portanto, ainda haverá tempo de editar e melhorar até que o
questionário seja considerado realmente pronto para atender as necessidades da
pesquisa. Quando isso ocorrer, o aluno deverá clicar em “Enviar questionário” (figura 11).
Isso carrega o questionário final na base de dados do website Survey Monkey e
gera uma tela com um link de acesso ao mesmo (ver figura 12 abaixo).
Figura 12: Tela que exibe o link do questionário.
Tendo esse link em mãos, o estudante poderá enviar e-mails à
população de respondentes, informando o endereço do link de acesso ao seu questionário
de pesquisa.
Figura 13: Tela de monitoração do questionário de pesquisa.
É uma boa prática estabelecer um prazo no qual o questionário
deverá ser acessado e respondido. Para monitorar e acompanhar os resultados, o
estudante deverá entrar em sua conta no Survey Monkey, acessar o seu
questionário de pesquisa e verificar o andamento das respostas. Para isso,
basta clicar na aba “Analisar os resultados” (figura 13). O aluno poderá fazer o
monitoramento do seu questionário diariamente ou, até mesmo, várias vezes ao
dia.
Pode até parecer um pouco complicado todo esse conjunto de
etapas e regras, especialmente para quem se inicia no Survey Monkey. Mas, o
material disponível que explica o funcionamento do website foi muito bem
elaborado e ajuda muito a todos os usuários.
Deixe seu comentário sobre esse post!



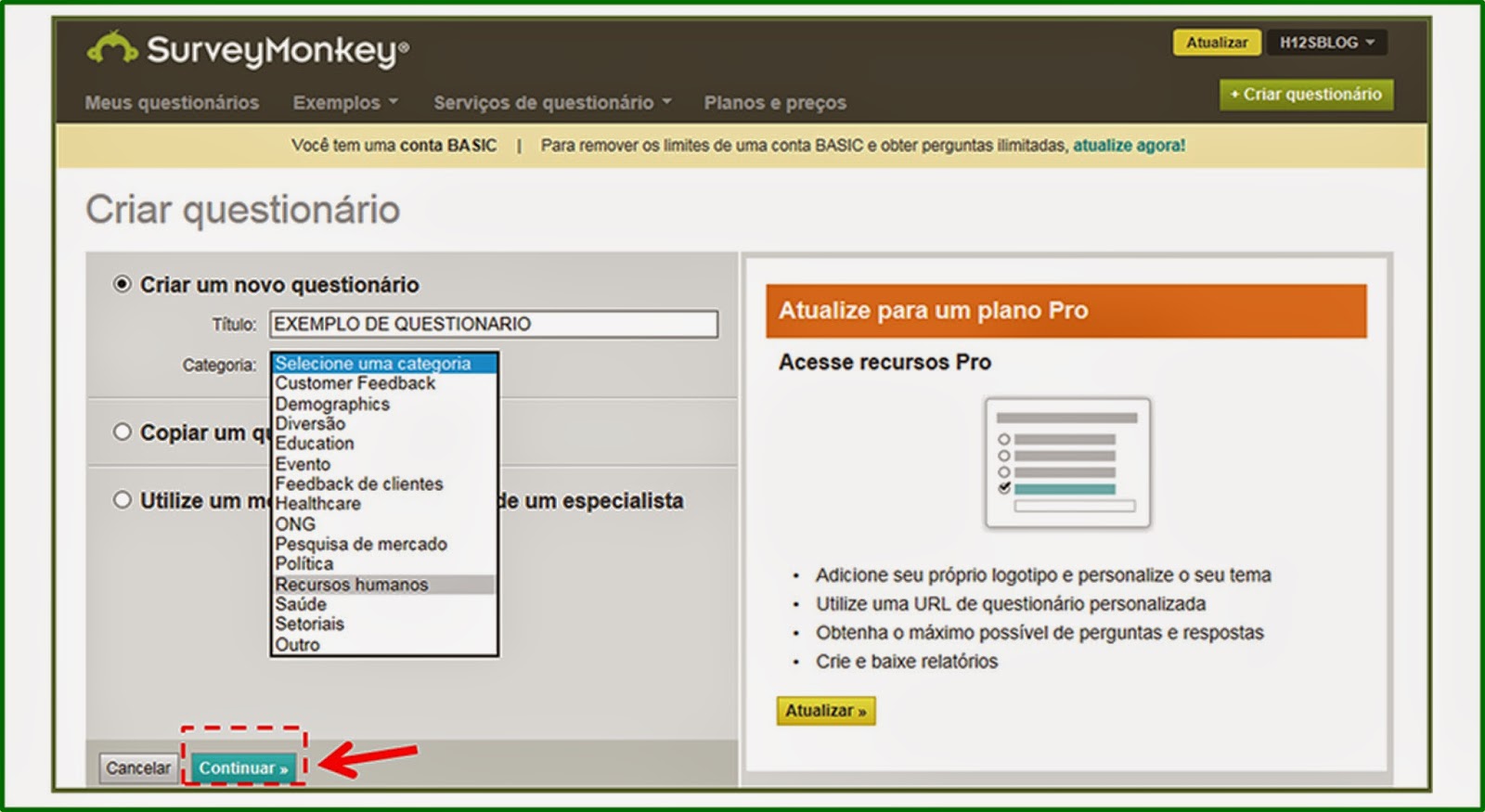









Nenhum comentário:
Postar um comentário
Inclua seu comentário: